Articles
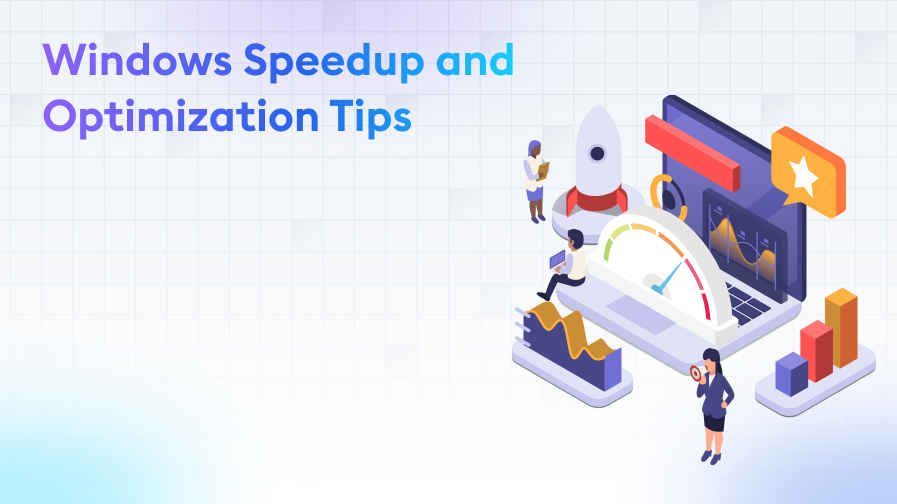
Windows Speedup and Optimization Tips
Windows Operating System
01/12/2023 12:12
Cem V.
10 min. reading
Start following this guide to improve the performance and speed of your Windows operating system. Follow our step-by-step instructions to optimize your system and keep it running at maximum speed. Remember, a faster and more efficient computer is just a few simple steps away!
Introduction
Today, the Windows operating system has become a cornerstone of personal and professional computing. From managing our work to exploring social media, from education to entertainment, we use Windows for almost everything. However, these daily activities can become challenging and time-consuming when the performance of our PCs degrades. That's why keeping the Windows operating system running fast and efficiently is vital to the user experience. Poor performance not only affects productivity, but also directly impacts user satisfaction. This article aims to provide practical tips and methods on how to speed up your Windows operating system and maximize its performance. From system optimization to disk cleanup, from registry edits to energy management, we will provide you with all the information you need to use your PC faster and more efficiently. Whether you're an everyday user or a tech enthusiast, this guide will open the door to improving the performance of your Windows operating system.
Windows Performance Boost
Improving the performance of the Windows operating system is a critical process that allows users to get the most out of their computers. There are many factors that affect performance, and each of these factors plays an important role in determining the overall efficiency of our system. These factors include hardware specifications, system settings, installed software and running background applications. For optimal performance, it is first necessary to make improvements in these areas. For example, closing unnecessary background applications and limiting programs that run automatically at startup can greatly contribute to system speed. Regular disk cleaning and registry optimization can also help make more efficient use of system resources. Another important point is to keep the operating system and drivers up to date. These are both aimed at closing security gaps and improving system performance. By keeping these key factors in mind and making improvements in this area, users can significantly enhance their computing experience.
System Optimization
System optimization is vital for the Windows operating system to perform at its best. This process involves carefully adjusting system settings to ensure that both hardware and software work effectively. Optimizing system settings can significantly improve computer speed and response time. You can start by fine-tuning system options such as visual effects, virtual memory settings and power options. These settings can significantly improve performance, especially on older or less powerful hardware.
Another important issue is the management of automatic updates and background services. Windows provides regular updates for security and system improvements. These updates are often important, but can sometimes be a heavy user of system resources. Therefore, by controlling when and how updates are installed, you can reduce their impact on your system performance. Also, disabling unnecessary background services and applications can make your system run faster by reducing CPU and memory usage.
Computer Acceleration
Increasing the speed of your computer requires making significant changes at both the hardware and software level. Hardware factors form the basic structure of your PC and directly affect performance. For example, a higher-speed processor, more RAM or upgrading to an SSD can significantly increase the speed of your PC. These are usually considered long-term solutions because they require costs and represent a specific investment. On the other hand, software factors can be optimized to achieve better performance with your existing hardware. This includes short-term solutions such as removing unnecessary programs, cleaning the disk regularly and keeping antivirus software up to date.
Short-term solutions can be implemented immediately and are usually costless. Such improvements allow your computer to use its available resources more efficiently and can instantly increase its speed. Long-term solutions involve hardware upgrades to increase your computer's capacity and meet your future needs. In this article, we will cover both short-term acceleration methods and long-term investments in detail. This way, you can make the best use of your current PC and plan for appropriate hardware upgrades when needed. The combination of both approaches forms an effective strategy for maximizing your PC's performance.
Disk Cleanup
Disk cleanup is one of the main ways to improve the speed and performance of your computer on Windows operating systems. Over time, your computer can fill up with unnecessary data such as temporary files, system logs, old Windows update files and unused application files. This unnecessary data takes up valuable disk space, causing your system to run slower. Therefore, regular disk cleanup can clean up this kind of data, extending the life of your hard disk and making your computer run faster.
Windows provides a built-in disk cleanup tool for this purpose. This tool allows you to easily identify and delete temporary files, system files and various junk files. Third-party disk cleanup tools can also help you optimize your system by offering a deeper cleaning and extra features. Manual methods, on the other hand, involve cleaning specific folders and files yourself. For example, regularly checking your Downloads folder and deleting unnecessary files is a simple but effective way to free up disk space.
Registry Editing
The registry is one of the most critical components of the Windows operating system and contains information about system settings, hardware configurations and installed programs. Therefore, effective and organized management of the registry is vital for the healthy and fast operation of your computer. However, any erroneous changes to the registry can lead to system instability and even crashes. This shows that registry edits can be risky and should be done carefully.
Safe registry editing methods include first making an up-to-date backup of your system. This way, you can restore the system to its previous state if any problems occur. The built-in Windows tools are usually sufficient to perform registry changes, but if you want to make more in-depth changes, you may want to consider using trusted third-party software. These usually offer user-friendly interfaces and make registry changes more secure and straightforward. In addition, there are specific tools for cleaning and organizing the registry.
Startup Programs Management
Startup programs that run automatically when you start your computer can have a huge impact on the overall speed and performance of your system. Many applications and software are set to run automatically at startup without users realizing it. This can increase your computer's boot time and consume unnecessary memory and processor resources. It is important to effectively manage these startup programs to improve the speed and efficiency of your computer.
Managing startup programs and disabling unnecessary ones can be easily done through the task manager in the Windows operating system. Using the task manager, you can see which programs are running at startup and disable the ones you don't need. This will make your computer boot faster and consume fewer resources. Some third-party applications also offer more detailed options and user-friendly interfaces for managing startup programs.
Visual Effects Settings
Visual effects in Windows operating systems are designed to enhance the user experience; however, they can sometimes negatively affect the overall performance of the system. Especially on older computers or computers with limited hardware capacity, excessive use of visual effects can put extra load on the processor and graphics processing unit, reducing system speed. Therefore, it is important to properly adjust the visual effects settings to optimize performance.
Optimizing visual effects can be done under 'Advanced system settings', accessible from the 'System Properties' menu of Windows. Here, you can customize your visual effects through the 'Performance' options under the 'Advanced' tab. Here, users can choose to disable unnecessary visual effects or turn off all visual effects by selecting 'Set for best performance'. These actions reduce resource-intensive visual features, especially animations and shadow effects, making the system run faster.
Windows Updates
Windows updates are an important factor that directly affects the security and performance of the operating system. These updates provide many important improvements, such as closing security holes, fixing system bugs and adding new features. However, the process and timing of installing updates can sometimes have a temporary impact on users' computer performance. In particular, major updates can slow down the system or increase resource consumption. Therefore, it is important to manage and schedule updates effectively to minimize such impacts.
The management and scheduling of updates can be adjusted according to users' needs and preferences. Through Windows Update settings, you can personalize when and how updates are installed. For example, instead of automatically downloading and installing updates, you can choose to manually download and install them at a convenient time. This approach can be especially useful for users who want to perform updates outside of peak working hours. As mentioned in our previous article, "Windows Update System: The Importance of Automatic Updates", you can click here for more information.
Driver Updates
Hardware drivers are essential for the proper functioning of your computer. Drivers enable communication between the operating system and hardware components and support their efficient operation. Outdated or faulty drivers can lead to various performance issues, system errors and even hardware failures. Regular driver updates are therefore critical to the stability and speed of the Windows operating system.
Driver updates are typically released by hardware manufacturers to add new features, fix bugs and improve overall performance. To perform these updates, you can use Windows built-in 'Device Manager' tool. Device Manager allows you to view your current hardware components and related drivers, check for updates and update drivers as needed. Alternatively, some hardware manufacturers offer specialized software that automatically downloads and installs driver updates. When performing driver updates, it is generally good practice to make backups of existing drivers before migrating to the latest drivers.
Virus Scan and Security
Viruses and malware can seriously affect your computer's performance and compromise your security. This malware can make intensive use of system resources, damage your important data or change your system settings. The existence of such threats demonstrates the vital importance of a strong virus scan and security solution for Windows operating systems. An effective antivirus program can protect your computer from malware while also optimizing your system's performance.
To protect your computer, it is important to choose a reliable and powerful antivirus program. These programs provide real-time protection, run regular system scans, and effectively isolate potential threats. Windows Defender, Windows built-in security solution, provides basic protection, while various third-party antivirus software can offer more comprehensive protection and extra features. For more information on "The Best Free Antivirus Programs for Windows", which we have covered in previous articles, click here.
Memory Management
Memory management is a critical element that directly affects the performance of a computer, especially Random Access Memory (RAM). RAM is a type of temporary storage that keeps your computer running quickly and efficiently. Applications and the operating system utilize RAM to perform immediate operations. However, insufficient RAM or poor memory management can cause your computer to slow down and even make programs unresponsive. Therefore, effectively managing and optimizing RAM is vital to maximizing your system performance.
Memory leaks occur when applications use too much RAM and do not free it. Over time, this can lead to system resource depletion and performance degradation. To detect memory leaks, you can use Windows Task Manager tool. Task Manager shows you which applications are using how much memory, so you can identify memory-intensive applications and terminate them if necessary. You can also further optimize memory usage by examining your system settings and disabling some services.
SSD Optimization
Solid State Drives (SSDs) are a revolutionary component in computer performance. Compared to traditional Hard Disk Drives (HDDs), SSDs offer faster data access, lower latency and better impact resistance. These features provide significant performance gains, especially in terms of OS and application loading, file transfers and overall system response time. However, SSDs require proper maintenance and optimization to fully exploit their potential and ensure their longevity.
SSD optimization consists of several important steps. First, keeping your SSD's firmware up to date is key to optimizing performance and preventing potential errors. Windows 'Disk Defragmentation' feature is not necessary for SSDs and can even be harmful, so it is recommended to disable this feature on your SSD. Also, the 'TRIM' command helps your SSD clean up unnecessary data and write more efficiently. Make sure TRIM is active. Freeing up some of your SSD's capacity is also a good practice to improve performance.
Energy Management
Energy management is an important factor affecting the performance of the Windows operating system. The operating system offers different energy saving modes, which can significantly affect your PC's power consumption and therefore its performance. For example, 'High Performance' mode consumes more power to achieve maximum performance, while 'Energy Saving' mode extends battery life by reducing power consumption, but this can result in reduced performance. Therefore, customizing your power plan to suit your needs can be a way to optimize both the efficiency and performance of your PC.
Customizing power plans can be done through Windows 'Power Options' menu. Here, you can edit existing power plans or create a new one. When creating a personalized power plan, it is important to consider settings such as screen brightness, sleep mode transition time and processor power management. Optimizing processor power settings can provide significant performance improvements, especially when higher performance is required for professional applications or games.
Background Applications Control
Applications running in the background can significantly affect a computer's performance. Many applications and services run in the background without the user being aware of it and use system resources, especially processor power and memory. This can cause the computer to run slower and sometimes even stop responding. Therefore, effectively managing applications running in the background and closing unnecessary ones is a critical step to make the Windows operating system run faster and more efficiently.
Windows Task Manager is the most basic tool for managing background applications. Task Manager shows which applications are currently running and how much resources they are consuming, so you can easily identify high resource-consuming applications and terminate them if necessary. Also, in Windows Settings, in the 'Background Apps' section under 'Privacy', you can choose which apps to allow to run in the background. Using this setting, you can prevent unnecessary apps from automatically running in the background.
System Restore and Backup
System restore and backup is one of the fundamental ways to protect the health of your Windows operating system and your data. Creating system restore points allows you to roll back your operating system to a previous state in the unlikely event of a system error or failure. This keeps your system safe in case of any problems, especially after important system updates or new program installations have been made. Windows can automatically create system restore points at set intervals, or users can manually set their own restore points.
Data backup and recovery methods ensure the safety of your personal files, application data and system settings. Windows has built-in backup and recovery tools that allow you to regularly back up your files to an external drive or cloud-based service. In addition, third-party backup solutions often offer more advanced features and can be suitable for different backup needs.
Conclusion
The Windows acceleration and optimization strategies discussed in this article can significantly improve users' computing experience. Modern computing is closely related not only to the availability of the right hardware and software, but also to how these resources are managed. The recommended optimization techniques will help you get the best performance from your system, while at the same time protecting your security and data integrity. System restore and backup, management of background applications, energy management and SSD optimization are the keys to making your PC faster, safer and more efficient.
Finally, it is important to remember that implementing these recommendations will improve the user experience not only in the short term, but also in the long term. Regular maintenance and optimization routines will help prevent performance issues that your PC may encounter over time. Thus, optimizing your PC will not only provide an immediate performance boost, but also extend its lifespan and prevent future problems. With the methods described in this article, you can always keep your PC in tip-top shape and take full advantage of all that technology has to offer.
