Articles
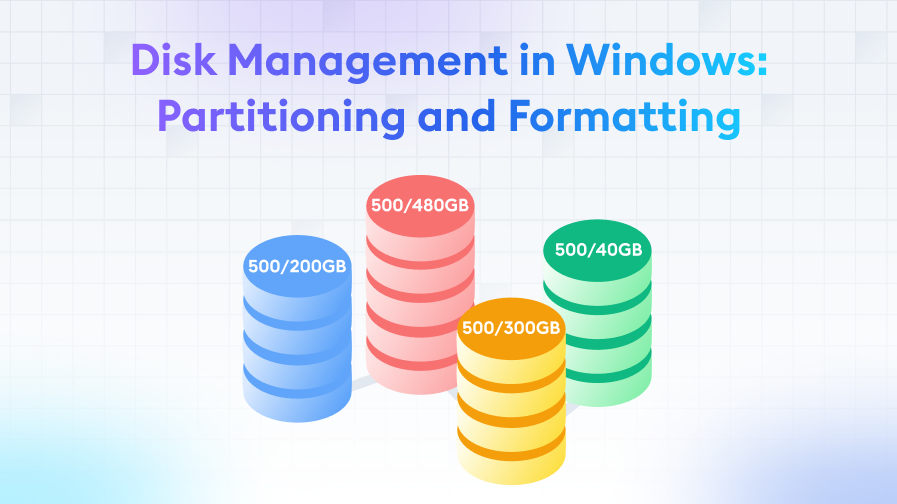
Disc Management in Windows: Partitioning and Formatting
Windows Operating System
13/11/2023 13:11
Cem V.
10 min. reading
Looking for more information about partitioning and formatting? Learn all the intricacies of Windows disc management and maximise your PC's performance! In our blog post, you will find everything from the basic steps of disc management to advanced methods.
Introduction
The Windows operating system is a flexible and powerful platform favoured by millions of users worldwide. One of the cornerstones of this platform is data storage and management. In this article, we will focus on disc management in the Windows operating system, especially disc partitioning and formatting. We will examine in detail how these processes are performed, why they are important, and their impact on overall system performance and data security.
Importance of Disc Management
Disc management is one of the most important aspects of any computer system. It ensures that data is stored in an organised, secure and effective manner. Especially in versatile operating systems such as Windows, disc management is a critical factor that directly affects system performance. Proper disc management is essential to prevent data loss, make the best use of disc space and ensure system stability. In addition, data integrity and accessibility depend on efficient disc management.
Key Features of Disc Management in Windows Operating System
Windows provides a variety of built-in tools and features for disc management. These features include partitioning, formatting, assigning drive letters, and extending or shrinking disk space. Windows Disk Management tool allows users to easily create, delete and resize disk partitions. It offers a choice between different file systems such as NTFS and FAT32 and provides different optimisation options for SSDs and HDDs. These features are vital for both home users and IT professionals, as efficient disc management is a fundamental requirement for the overall health and performance of the system.
Windows Disc Partitioning
The Windows operating system allows users to partition their hard discs for more organised and efficient storage management. Partitioning refers to the separation of a hard disk into multiple independent partitions. This can be done for various purposes, such as running different operating systems on the same physical drive, storing certain data on separate partitions, or keeping system and data files separate. Windows' built-in Disk Management tool makes this process simple and straightforward for users.
What is disc partitioning?
Disk partitioning is the process of dividing a hard disk into logical partitions. These partitions are recognised and used by the operating system as separate drives. Each partition can be formatted with a different file system and can be managed independently. Partitioning is important for data organisation, data security and operating system installations. In addition, partitioning plays an important role in more efficient use of disc space and data recovery processes.
Steps to Partition a Disc in Windows
In Windows, the partitioning process is usually performed through the 'Disk Management' tool. First, access 'Disk Management' and select the disc to be partitioned. A new partition can be created by reducing the size of an existing partition, or a completely new partition can be created from an existing space. The newly created partition must be formatted with a file system and assigned a drive letter. This process can be customised according to the user's needs and can usually be completed in a few simple steps. When performing disc partitioning, it is recommended to back up important data to prevent data loss.
Creating a New Partition and Managing Existing Partitions
Creating a new partition in the Windows operating system is an effective way to improve system organisation and data management. To create a new partition, first access the 'Disk Management' tool. Here, users can select a drive with free space and create a new partition from that space. This is usually done by shrinking the available space on the drive or using unused space. The newly created partition must be formatted with a file system and assigned a drive letter so that it can be used by the operating system.
Management of existing partitions is similarly done through the 'Disk Management' tool. Users can adjust the size of partitions, format partitions or delete unnecessary partitions. In particular, changing the size of a partition provides flexibility according to storage needs. For example, when there is not enough space in a partition, users can reduce the space from other partitions and expand the needed partition. However, it is important to be careful against data loss when performing these operations.
Hard Disk Formatting
Hard disk formatting is a basic step in the Windows operating system to make disc drives ready for use. This process erases all data on a drive and creates a new file system, making the disc ready for data storage. Formatting may be necessary in situations such as adding a new disc, reconfiguring an existing disc, or correcting errors on a disc. A reliable formatting process improves disc performance and data integrity while minimising the risk of data loss.
Meaning and Importance of the Forming Process
The formatting process creates a new file system on the disc, setting up the structure necessary for the operating system to read and write data. This process leads to the deletion of all existing data on the disc, so it is usually used on a new disc or when data loss is acceptable. Formatting also improves disc performance and efficiency by cleaning errors on the disc and providing a tidy storage space. This is especially critical when installing a new drive or reconfiguring an existing drive for a different intended use.
Methods for formatting hard discs in Windows
Windows offers multiple methods for formatting hard disks. The 'Disk Management' tool is one of the most commonly used tools and allows formatting the disk through a user-friendly interface. Another method is to provide a more advanced level of control using 'Command Prompt' or 'PowerShell'. These methods allow users to format disc partitions with different file systems such as NTFS, FAT32, etc. It is important to note that during the formatting process, the data on the disc will be permanently erased and therefore it is recommended to back up important data before formatting.
Differences between NTFS and FAT32 File Systems
NTFS (New Technology File System) and FAT32 (File Allocation Table 32) are two popular file systems supported by the Windows operating system. NTFS is the default file system for modern Windows versions, supports large files and drives, offers security features, and includes advanced options for file integrity. On the other hand, FAT32 is used for compatibility with older devices and has some limitations such as less storage capacity and file size limitation. NTFS is suitable for larger storage areas and files, while FAT32 is preferred for situations requiring compatibility with older systems and simpler structures. Both file systems offer different advantages depending on the intended use and requirements.
Drive Letters and Disc Partitions
In the Windows operating system, drive letters are used to identify different disc partitions and attached storage devices. Each disc partition or storage device is marked with a unique drive letter (for example, C:, D:, E:). This allows the operating system and users to easily recognise and access different storage areas. Drive letters play an important role in disc management processes because they make it possible to distinguish between different partitions and drives.
Drive Letters Assignment
When a partition is created or a new storage device is connected in Windows, the operating system usually assigns a drive letter automatically. However, users can change these drive letters through the 'Disk Management' tool. This can be useful for organising storage devices more effectively, especially when multiple hard disks or partitions are used. As the drive letter assignment is done through a simple interface, users can easily customise these settings if needed.
Techniques for Creating and Managing Disc Partitions
Creating and managing partitions is one of the basic disc management functions of the Windows operating system. The 'Disk Management' tool allows various functions such as creating new partitions, changing the size of existing partitions and formatting partitions. When creating a new partition, users can select free space and allocate it to partitions. It is also possible to delete unnecessary partitions or merge existing partitions. During these processes, efficient use of disc space and data security are among the primary objectives.
Storage Space Management in Windows
The Windows operating system offers a number of tools and features to help users manage the storage space on their discs. This management includes various functions such as organising files, cleaning up unnecessary data, and efficient use of disc space. Storage space management is vital for maintaining computer performance and making optimal use of disc space. Windows gives users the ability to manage their storage space more efficiently with tools that make these operations easier.
Windows Disk Management Tools
Windows offers a number of built-in tools for disk management. The 'Disk Management' tool makes it easy to create, delete, size and format disk partitions. 'Storage Settings' visualises users' disk usage and provides options for cleaning up unnecessary files. The 'Disk Cleanup' tool helps free up disk space by cleaning up temporary files, system files and various unnecessary data. These tools are the basic facilities Windows offers for efficient storage management.
Disc Cleaning and Organising Tips
An effective disc cleaning and organisation makes the system run faster and more efficiently. It is recommended that users regularly use the 'Disk Cleanup' tool and clean up unnecessary files and temporary data. Also, uninstalling uninstalled programs and moving large files to external storage can be effective in freeing up disk space. File organisation and logical organisation of folders provide faster access to data and facilitate data management.
Recommendations for Efficient Storage Space Management
Efficient storage space management requires regular maintenance and careful planning. Users should regularly check their discs and clean up unnecessary files to free up space. It is also useful to use external storage solutions to organise data and back up important files. File compression, disc partitioning and the use of cloud storage services are also effective methods for efficient storage space management.
System Backup and Disc Cloning
System backup and disc cloning is one of the main ways to ensure data security in the Windows operating system. System backup stores important data and system settings in a format that can be restored in an emergency. Disk cloning creates an exact copy of a hard disk, providing an exact backup of the system. These two processes create a safety net against unexpected situations such as hardware failures, software errors or data loss and help users protect their data.
Data Security and Backup Importance
Data security is vital in today's digital world. Especially when it comes to business or personal data, the security and integrity of this data is essential. System backup protects users' data against a possible system crash, virus attack or other data loss scenarios. Regular backups play a critical role in preventing data loss and ensure that users always have access to their data. Therefore, data backup and security should be a basic practice for every Windows user.
System Backup and Disc Cloning Methods in Windows
Windows provides a variety of built-in tools for users to easily perform system backups and disc cloning. The 'System Image Backup' tool creates a complete backup of the operating system, applications and user files. 'File History' takes backups of specific files and folders at regular intervals. For disc cloning, third-party software can be used, which creates an exact copy of the hard disc and completes the backup process. These backup and cloning methods provide Windows users with a wide range of options to ensure data security and system integrity.
In addition to the system backup and disc cloning facilities included in the Windows operating system, we provide a similar backup assurance in the virtual or physical server services we offer as makdos.com. With an approach that prioritises the data security of our customers, we offer comprehensive and reliable backup services using third party software. These services are designed to ensure the security of our customers' data and offer the possibility to restore it quickly in the event of a possible system failure or data loss. You can learn more about these backup solutions and maximise the data security of your business in server services purchased through makdos.com. With these services, we aim to protect the business continuity of our customers by taking backup and data security one step further on Windows-based systems.
HDD and SSD Optimisation
Efficient use of hard disk drives (HDD) and solid state drives (SSD) plays an important role in optimising computer performance. The Windows operating system offers various optimisation tools and methods for both types of drives. Because HDDs have mechanical parts, they require maintenance such as regular defragmentation and error checking. SSDs, on the other hand, require less maintenance and offer superior performance in terms of data access speeds. However, because SSDs have limited write cycles, it is important to avoid unnecessary writes. Windows' optimisation options for these two types of disks allow both HDD and SSD users to keep their disks in top condition.
Main Differences of HDD and SSD
The main difference between HDD and SSD lies in their data storage technology. HDDs have mechanical components that record data on magnetic discs. Because this process relies on moving parts, HDDs can be more sensitive to physical shocks and have limited access speeds. SSDs, on the other hand, have no moving parts and store data on flash memory chips. This allows SSDs to have faster data access speeds and greater resistance to mechanical shocks. However, SSDs generally have higher costs compared to HDDs.
Optimisation Techniques for Both Disc Types
Different optimisation techniques are applied for HDD and SSD. For HDDs, regular defragmentation improves access speed by rearranging data fragments on the disc. Also, regular error scanning is important to maintain disc health. For SSDs, the 'Trim' command helps the SSD to perform data erasure operations more efficiently and supports its longevity. For SSDs, defragmentation is not necessary and can even be harmful. By providing different maintenance and optimisation tools for these two disk types, Windows aims to maximise the efficiency and durability of any storage solution.
Troubleshooting Disc Errors
Fixing disc errors in the Windows operating system is a vital step in maintaining data integrity and ensuring system stability. Disc errors can occur for a variety of reasons and can lead to poor performance, data loss or system crashes. Windows provides built-in tools and processes for detecting and correcting disc errors. Regular use of these tools is important to maintain disc health and data security.
Common Disc Errors and Causes
Disc errors are usually caused by various reasons, such as physical damage, software errors, system crashes or virus attacks. Physical damage, especially on HDDs, can occur when moving parts wear out or are subjected to impacts. Software errors can occur due to incorrect file systems or bad sectors. In addition, power surges and irregular system shutdowns can also lead to disc errors. Such errors degrade system performance, prevent access to files, and can even cause data loss.
Steps to Troubleshoot Disc Errors in Windows
In Windows, tools such as 'Error Checking' and 'CHKDSK' can be used to troubleshoot disc errors. 'Error Checking' checks the health status of discs through the File Explorer interface of Windows and repairs them if necessary, while the 'CHKDSK' command is executed through the Command Prompt and detects and corrects errors on the surface of the disc. These tools can repair bad sectors, fix the file system and reduce errors on the disc. Regularly detecting and fixing disc errors reduces the risk of data loss and supports healthy system operation.
Disc Health Check
Disc health check is an important aspect of a computer for its overall performance and data security. In the Windows operating system, regularly checking disc health can prevent serious data loss and system failures by detecting potential problems early. Disc health is assessed by considering various factors such as the physical condition of the disc, available space, performance, and error rates. These assessments help to understand how well the disc is working and how durable it is.
How to check disc health in Windows
Windows provides a number of built-in tools and methods for checking disc health. Among these, the 'Error Checking' tool is used to check the error reports and status of the disc. 'S.M.A.R.T.' (Self-Monitoring, Analysis and Reporting Technology) data allows discs to monitor themselves and detect potential problems at an early stage. In addition, third-party software provides comprehensive disc analysis and health reports, enabling a more detailed check of a disc's condition. These methods allow users to regularly monitor the health of the disc and intervene when necessary.
Maintenance Tips for a Healthy Disc Drive
There are a few basic maintenance tips for maintaining a healthy disc drive. Regular disc cleaning and defragmentation can increase the performance of the disc and improve data access speeds. Physically, it is important to keep hard discs in a cool, dry and dust-free environment. For SSDs, it is recommended to avoid unnecessary writes and enable the 'Trim' command. Also, performing regular backups and error scans improves data security and extends the life of the disc. These maintenance routines are vital to maintain the health of disc drives and keep them running efficiently.
Disc Sizing and Expansion
Disk sizing and extending is an important part of managing disk space in Windows operating systems. Users may need to adjust the size of their disc partitions as their needs and usage habits change. Disk resizing is used to reorganise and efficiently use the available disk space. This process can often be performed without data loss and allows users to customise storage space to suit their needs.
Importance of Disc Sizing
Disc sizing is of great importance, especially in multi-partition systems. Over time, some partitions may not offer enough space, while other partitions may have unused free space. In this case, disk resizing is necessary to make more efficient use of data storage space and optimise system performance. In addition, disk partition expansion allows users to increase the amount of data on their discs and frees up space for adding new applications or files. A properly configured disc partitioning and sizing strategy helps streamline data management and increase system efficiency.
How to Resize and Extend Disk Partitions in Windows
Windows provides built-in tools for sizing and extending disk partitions. The 'Disk Management' tool allows users to decrease or extend the size of existing partitions. This operation is usually performed by redistributing unused free space. During sizing, it is recommended to back up data on the partition to avoid data loss. Also, in some cases, third-party disc management tools may offer more advanced features and user-friendly interfaces. These methods provide flexibility to Windows users to effectively manage disc space and adapt to different needs.
Conclusion
This article has covered various aspects of disc management in the Windows operating system. Issues such as disc partitioning, formatting, assigning drive letters, disc health check and sizing are important elements that directly affect the performance and user experience of a computer. Efficient disk management improves system stability and data security, while providing users with a storage solution tailored to their needs.
General Importance of Disc Management
Disc management plays a critical role in maintaining data integrity, system security and performance. A properly configured and well-managed disc system reduces the risk of data loss, provides fast data access and improves overall system efficiency. In addition, disc management ensures efficient use of system resources, extending the life of the hardware in the long term. Therefore, it is important for every Windows user to have basic disc management skills and knowledge.
Recommendations for Efficient Disk Management in Windows
For efficient disc management, it is recommended that users regularly check their discs and perform necessary maintenance. Adjusting the size of disc partitions according to needs, performing regular backups and checking the health of the disc are essential parts of this process. In addition, regularly scanning and fixing disc errors helps maintain system stability. Besides Windows' built-in disc management tools, third-party software can also provide more advanced and user-friendly solutions. Finally, following disc management best practices and seeking professional help when necessary will keep the computer running in a healthy and efficient manner.
In this context, as makdos.tech, we offer professional services to companies specialising in disk management. We provide all necessary technical support and consultancy to ensure that our customers' computer systems operate at optimum performance. From disc partitioning to formatting, data backup and general maintenance of the system, makdos.tech comprehensively meets the disc management needs of companies, guaranteeing the smooth and efficient operation of their systems.
